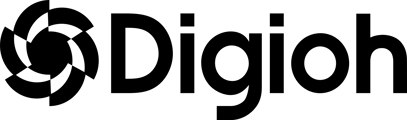Digioh offers two paths to creating a new quiz:
1) From a template (recommended)
2) From scratch
In this article, we'll cover both options and show you how to get started with your quiz.
From a Template
Step by step:
1) In the Boxes dropdown click on "View All Themes"
2) From the themes library, change the category to "Quiz"
3) Select your theme
4) Give your quiz a name
5) Click through the pages to see the different types. Keep what you want, delete what you don't. Edit the text and colors to match your brand.
You can use the "Duplicate From Another Page" function or the "Apply Current Page Layout To" function to clone question styles.

Edit your template as much as needed to reflect your own brand. Want help coming up with questions for your quiz? Put our quiz question template to work for you!
Don't forget to hit Save when you're done!
Now you need to edit your quiz settings.
Click on Box Settings, Quiz, and then Quiz Settings. You'll see a warning that you are exiting the quiz editor and will lose any unsaved changes. Click OK.
In the Quiz Settings, you can select your store type as Shopify and add your Shopify Store Domain. A placeholder is here already so you must replace this with your own store. There is a place for a Product CSV URL but that is not needed for Shopify stores since we'll pull directly from your product feed.
If you don’t know the myShopify URL, you can find it in the HTML Source of the Shopify site. If you are in Chrome, click on “View” -> “Developer” -> “View Source” and then search for “myShopify”.

Next, select the type of products you want to recommend based on how they are categorized in your Shopify store (for example “Products”, “Variants” or “Collections”).
If you don’t know just select “Products” for now, this can easily be modified later. This step allows us to import in all your Shopify products so we can then recommend them.
Once your store domain is added you'll see your products populate below.

Finally, you need to authenticate your account with Google Analytics. This allows us to tell you how much revenue your Quiz is driving. You need to be at an Admin or Editor level in order to give Digioh the correct access. If you don’t have access, you need to contact your GA admin to get this step completed so we can show you revenue from your quiz. You can skip for now but this is a necessary step for launch.
Read how to connect Digioh to GA4 (Google Analytics 4)
From Scratch
Click on “Create New Quiz” Button in your Digioh account, this will launch the QWizard. Name your quiz anything you want like “Tea Quiz”.


In the drop down select “Shopify” and click save.

Enter in your myShopify URL (i.e. https://digioh-managed-store.myshopify.com/)
If you don’t know the myShopify URL, you can find it in the HTML Source of the Shopify site. If you are in Chrome, click on “View” -> “Developer” -> “View Source” and then search for “myShopify”.

Next, select the type of products you want to recommend based on how they are categorized in your Shopify store (for example “Products”, “Variants” or “Collections”).
If you don’t know just select “Products” for now, this can easily be modified later. This step allows us to import in all your Shopify products so we can then recommend them.

Authenticate your account with Google Analytics. This allows us to tell you how much revenue your Quiz is driving. You need to be at an Admin or Editor level in order to give Digioh the correct access. If you don’t have access, you need to contact your GA admin to get this step completed so we can show you revenue from your quiz. You can skip for now but this is a necessary step for launch.

Select if you want to capture email or not. We highly recommend that you do capture email, so you can not only send them a product recommendation email but also and more importantly send highly targeted and personalized emails based on their answer choices. If you want to capture email “Yes, use optional email capture”. The option email capture allows the user to skip entering their email and just see the product recommendations (the optional steps decreases the amount of bad emails that will get entered and increases revenue).

Enter in your Questions and Corresponding Answers.
We recommend keeping your quizzes short to increase completion and conversion with a max of 6-8 questions.
Start with a simple short single-select question as your first question (something that is yes or no, and auto-progresses to the next step), so it is easy to get the visitor in. The largest drop off on a quiz is usually the first question, so it is always great to get your “foot in the door” with an easy question.

Questions that are single select will auto-progress to the next question. Questions that are multi-select will require a “Next” button, which will increase the total number of clicks the end user has to click on.
Click on the corresponding page mock up depending on the type of question you will want to ask(single select option or a multi-select option).
Next, Enter in Page Name (this is a friendly name for you to identify the question, for example “Black or Green Tea”), Question (the question you want to ask “Do you like Green Tea or Black Tea”, a subheader (this is optional, but you can use this to include some explanations) and corresponding answers. All of this can be easily modified afterwards, so feel free to add placeholders here. For now, ignore the weighting section, we will add weighting or logic once we create the quiz.

Click Next, and repeat this step for all your quiz questions. You can easily add, edit, modify the quiz questions in our drag and drop editor.
Next, scroll down to the bottom and click the “Done” button, this will take you to our Global Design Settings for your quiz. This is where you can add in your custom fonts, colors, modify the background image and more.
VIDEO: Watch the video below for a walk-thru of Digioh's Quiz Wizard
Once you're done here, you can work on your quiz design using this guide or update your quiz settings using this guide!