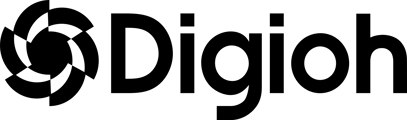To test your quiz on your website, you can follow two path to set up a TEST URL for QA:
- The first is to create your own TEST URL to preview on your website (recommended)
- The second is to pull one from the Digioh UI
For either of these paths to be possible, you’ll need to have the Digioh JS snippet on your site globally (if you’re adding per page, ensure that it’s on the page you’re trying to test on).
The majority of this article covers the first path. This path will require several things to be present, the box should have the conditions you want to be true and an ‘OR’ condition set to have a FORCE test url option.
This allows you to test the conditions that a regular user would be targeted through while having the option to show up any page regardless of cookie, web source, UTM, etc.
For Embedded Quizzes, you’ll need to have a jQuery selector or SmartTag for the ‘placement or anchor’ on the page. You won’t need too many conditions for this use case since you’ll likely have a unique identifier in the code, and if not you can add a URL condition to make sure if you’re targeting something generic like ‘.main-container’ through a jQuery selector it’ll appear on the right page.
The quiz will not show up on the page EVEN with a FORCE or Test URL if the code has not been identified and added in Box Settings or if the code is no longer on that page.
It is always good to give your development team a heads up that removing that code will break the Quiz.
LIVE Quiz Condition Example below:
The screenshot above demonstrates a LIVE embedded quiz once the ‘DIGIOH_TEST_BOXID’ is removed to go live on PROD site.
A Lightbox Quiz version can be turned on once you have the TEST Blocks as demonstrated in the screenshot below. Since our conditions are ‘AND’ statements inherently, all of the conditions must be met before they’re eligible to display on the site.
Box Conditions Example:
It’s helpful to include the BOX ID in the TEST BLOCK. As you pass the test url to more teammates and they have feedback or troubleshooting, you’ll already know what experience they’re talking about (this will be incredibly helpful when you have more experiences within your Digioh account).
If the conditions above are met, you can go to your navigation bar, add the website you want to have tested and add “?DIGIOH_BOX_ID=12345 (*use the box id of the box you want to test)
Once you’ve decided which TEST URL path you want, ensure that the Integration (if you’re passing data through) is working correctly. Please refer to this documentation on Pipelines to verify before you’re ready to set your Quiz live.
Set Live
Once your test URLs have been approved and ready to launch, you’ll need to remove the test rules (ex.DIGIOH_TEST) from the conditions to set it live on the website. You can leave the ‘FORCE’ in the OR statement or remove it, this will not affect the experience at all (this is taking into consideration that the Box is toggled ‘ON’)
Ensure that your GA is Authenticated as soon as it is live (if applicable), please follow the steps available here for that step.
Congrats on launching your Digioh box!