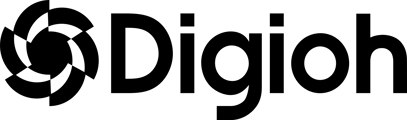There are some cases where a Shopify Results page is preferred over a Digioh Results Page. While Digioh Results Pages are faster to build, Shopify Results Pages are more robust. We recommend using this guide after establishing a Digioh Results Page.
Login to Shopify and go to the Online Store. We need to create a new template for this page. Login to Shopify and go to the Online Store. Click on the “Themes” in the right hand navigation menu
Where it says “Current Theme”, click on the “...” icon and then click on “Edit Code”.

Now, we are going to create New Template. Click on “Templates” and “Add a New Template”.

For Template Type, Select “Page”, select the “Liquid” radio button, and name the file “page.digioh-results” and hit “Done”.

Next, we need to use one of Digioh’s Shopify Results Templates. Login to Digioh > Box Editor > Quiz Settings > Templates > Shopify Templates. Digioh offers a few Shopify Templates, you will want to pick what is best for your site.

The default themes supported include: Dawn, Sense, Craft, Refresh, Spotlight. Other Themes based on the same structure will also work.
(More popular) If you are not using one of the default themes, we recommend using the Basic Templates. These templates have no external dependencies, they handle all of the default Digioh parameters and should render without error in any Shopify store. These are good templates to use when getting started but you will want to do some refinement so it visually matches the rest of your site. A good strategy is to switch out the basic rendering for the product rendering snippet from your Theme that renders products on a collection page.
Assuming you picked our Basic Theme, you will want to pick a “Product” or “Variant” focused theme.-
- The Product focused theme is if you are only recommending products
- The Variant focused theme is if you are recommending variants of a product

Open the Template Code, Select All, and hit Copy (you may need to “Download to Open”)

Go back into Shopify, open up the Shopify Template that you previously created. Paste in the Template Code and hit Save.
Then select Pages.

Click on “Add Page” button in the top right corner and name it “Quiz Results”, you will want the URL to be /quiz-results (this will be the exact same URL you created in Shopify, if the URL is different from /quiz-results, please enter that URL here.

On the right hand side under Theme template select the “Digioh Results” template.

You can now open up the results page and see the product recommendations. We recommend going to /quiz-results and adding in ?type=222 to clear the Shopify Browser Cache (this way you can see changes right away and prevent the cached version from showing up).

You should be able to see some products here based on the logic you configured.
Now that your results page is setup, you'll want to configure Klaviyo so all of your quiz data can be leveraged in emails and anything else your Klaviyo segments power.