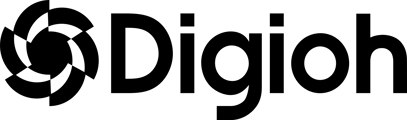Your customers want to get their quiz results and you want to remind them what their results were. Enter product recommendation emails! Here's how you get your quiz data in those emails.
In order to trigger a real-time email that has your product recommendations we need to create a Klaviyo flow.
Open up your Digioh Quiz Editor and run through your Quiz (by clicking Preview and progressing through your Quiz like a customer would) and submit a test email (this will fire a “Quiz Taken” event to Klaviyo and make it easier to setup the flow.
Login to Klaviyo
Click on “Flows” and then “Create Flow” in the upper right corner

Click on “Create from Scratch” and name your flow “Digioh Quiz Flow”

Next click on the Trigger
Click on the “Your Metrics” tab
Click on the “Digioh” logo and click on “Quiz Taken”

NOTE:
If you don’t see the “Quiz Taken” Digioh event, please make sure you have done the bulleted items below:
- You authenticated with Klaviyo in Digioh
- You set up a Digioh Klaviyo Pipeline in the Klaviyo Integration section
- The Quiz has the Klaviyo integration added to it
- You submitted a Test Lead in your Digioh Quiz (this can be in preview mode)
If you’ve left the Flow Editor, navigate back to your new flow
Confirm and Save the trigger
Now, from the “Action” tag, select “Email” as the action, you will need to drag and drop it under the Trigger
Click on “Edit” for the Email

Click on “Drag and Drop” Template and pick a template that you want to use for your Product Recommendation Email. We recommend a template that has your header and footer.

-
- Image (for the product image)
- Text (for the product title)
- Button (for the Call To Action)
You will want to repeat these steps based on the number of products you want to display in your email. So if you want 3 products, you will want to do this step 3 times.

For each element you will need to copy/paste the variable. These dynamic variables will automatically populate your product recommendations. For the Product Image click on “Browse Image Library”, select “Dynamic Image” and enter in this variable: {{ event.quiz_results.0.image_url|default:'' }} { % endraw %}

For the Product Name, this goes in the text block: {% raw %} {{ event.quiz_results.0.name|default:'' }} {% endraw %}

For the Product URL, this would go in the URL section: {% raw %}{{ event.quiz_results.0.url|default:'' }}

While adding dynamic content, you can also copy any variables within the event from Klaviyo's "preview & test" section. Click on “Preview & Test”:

Click on the attribute you want to add in the template. This will automatically copy the variable in your clipboard:

Turn on the Klaviyo Flow by clicking “Save” and Turning on the Flow (remember to always test!)

Your basic quiz setup is now complete... but there's still more you can do with Digioh!
Digioh offers a powerful set of Analytics features that are integrated with Google Analytics. Here is an overview of the types of analytics that Digioh provides.
To setup your Digioh<>Google Analytics integration, follow this guide.