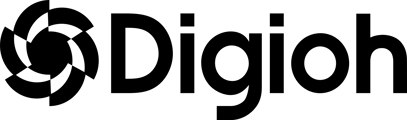Before launching the quiz, provide faster time to value and further analytical insights to your customer by turning on Digioh’s Owned Identification solution. Owned Identification allows the customer to start seeing immediate value by understanding what visitors on their website are already subscribers OR customers, and WHO is not. This is referenced from the customers’ Klaviyo instance, combined with Digioh’s own layer of server-side identification capabilities. Prior to setting this up - you WILL need to configure their Klaviyo “Postback” integration, which can be found in Digioh Connect, and is an OAuth. In addition, you will also want to make sure Google Analytics is authenticated in the account, so we can show revenue reporting.
- Now, that Klaviyo is authenticated (from a previous step above), it is easy to turn on Digioh Owned Identification by following the steps.
- You will need the Integration ID in Digioh for the Klaviyo Integration. In your Digioh account go to Digioh > Integration and look for Type “Klaviyo” and note the Integration ID. (This should be a 5 digit Integration ID that looks something like this 68078.)

-
Navigate to Edit Profile Menu (upper right corner)
-
Click on Custom Javascript (Apps)
-
Click on “Available”
-
Click Install on “Klaviyo TPAU V2”
-


Note: TPAU stands for Targeting Personalization and Anonymous Users. We now call this “Owned Identification”.
The reason it was called TPAU is because that is what this app does, it allows for the following, however, with “identification being the crux of personalization”, we simplified it to “Owned Identification. However, here’s what TPAU stands for, in case your curious mind asks:
-
Targeting - Users based on Klaviyo Data with Digioh Widgets
-
Personalization - Ability to display text inside the Digioh box based on data in Klaviyo
-
Anonymous Users - Ability to detect anonymous users
-
Now, we need to configure it:
-
Navigate to Edit Profile Menu
-
Click on “Account Metadata”
-
In “Key 1”: Enter in “tpau_proxy_integration_id”
-
In “Value 1”: Add the 5 digit “Integration ID” from Step #2 above (i.e. 68078)
-
Click “Save”
-
Select “Publish” (by clicking on the Box tab and hitting “Publish”)
-

-
Once you hit Publish, you should see the Klaviyo rules activated in the “Conditions” logic, so you can now target based on data in Klaviyo:
-
Target based on Unknown vs Known Users (This is great for questions like "I don't want to show a pop-up to customers in my Klaviyo account”)
-
Target based based on Klaviyo Lists (Example: Show a special pop-up for customers on a VIP Klaviyo List)
-
Target based on Klaviyo Segments (Example: Show a "Join Our Subscription" for anyone that isn't a subscriber, or based on quiz data that we are sending in)
-