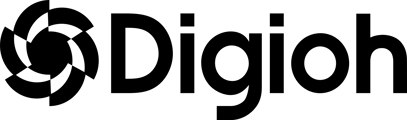Setting up Named Custom Fields inside Digioh will allow you to easily see the amazing zero party data you are collecting inside of your Klaviyo account.
To set these up go to “https://account.digioh.com/NamedCustomFields/List (or click on your name and select “Named Custom Fields”) This is only available for account admins & super users.
Once in the Named Fields list, select “Add Named Field.” This will prompt the screen where you can include the details for this Custom Field.
The Display Name will show in the Digioh Editor (This is a friendly name that’s easy to understand.). The Data Key is what the custom property will be called in Klaviyo.
We recommend the Data Key (what the custom attribute will be called in Klaviyo) to be prefixed with“digioh_”, this way it is easy to identify in Klaviyo which fields came from your Digioh Quiz. Note: There cannot be any spaces in your Data Key so we recommend using an underscore to separate words.
You will want to do this for every quiz question you have. Every question should have 1 Named field. So for example if you have a 3 question quiz, you should have at least 3 Named Fields.
If you have any questions that are multi-select (for example you can pick 2 options, like a question “Pick 3 flavors you like “Matcha, Coffee, Caramel, Chocolate Chip, and Mint”. You will want to select the Data Type as “List”, this way when we pass the data to Klaviyo it will be able to pass all the data to Klaviyo as an array.
Map Custom Named Fields in Your Quiz
Next you want to map your fields in your quiz so that each button in your Digioh quiz will pass the correct data back to Klaviyo.
Every answer button in your quiz has a “Button Data Action. Here you can select the Named field it should map to. Then enter the Data you’d like to pass to Klaviyo. For example if you want to pass “Green Tea” to Tea Type. Select “Tea Type” in the drop down and enter in the value “Green Tea”.
In this example, you would also then want to click on the “Black Tea” button, select “1. Tea Type” under Button Data Action and enter in the value to be “Black Tea”.
This way if they click on the “Green Tea” button it will pass Green Tea to Klaviyo. If they click “Black Tea” it will pass “Black Tea” to Klaviyo.
You will want to go through every question in the quiz and map the data in this fashion.
If your quiz asks any questions using form inputs or dropdown menus, you also need to make sure those fields are mapped to a Named Custom Field as well.
In this example quiz takers can choose their location from a dropdown menu. Custom 33 is named “Location” with the field type “Dropdown.”
Under Named Fields, the Data Key is set to “digioh_location”
We can set the submitted value under “Dropdown choices” next to the display text.
In this case if a user chooses “California” in the dropdown, the information gets passed as “digioh_location = CA.”
(In quizzes where we’re using an input field the submitted value, the submitted value would be whatever the user types in.)
Now you want to connect your quiz to Klaviyo.
But before we do that, let's review everything that should be complete by now:
- Created a “Digioh Quiz” Klaviyo List in Klaviyo
- Klaviyo connection authenticated in Digioh
- Named Fields are created in Digioh
- All Digioh Quiz buttons are mapped to Named Fields
If you have not completed the steps above, please do not proceed further and go back and complete these steps.
If you have completed the steps above, you can now connect your quiz data to Klaviyo by following these instructions!